Contents
Introduzione
Lo scopo di questo post è quello di fornire una guida per l’analisi energetica dettagliata in Revit (v.2020.1), da usare poi per scopi MEP. I passi principali sono spiegati con riferimento ad ulteriori informazioni dettagliate se necessarie. Ci sono due modi principali per effettuare un’analisi energetica in Revit e sono trattati in questa guida:
- Semplice analisi dei carichi di riscaldamento/raffreddamento
- Analisi dettagliata dei sistemi (disponibile in Revit v.2020.1 e superiore)
Definizione delle informazioni generali di progetto
Posizione
Il modulo di simulazione energetica estrae automaticamente i dati meteorologici del luogo specifico del progetto.

Parametri del tipo di edificio
Questi parametri permettono di stabilire impostazioni predefinite per il modello generale dell’edificio che sarà considerato nella simulazione energetica (come il carico di calore sensibile e latente per persona, la densità del carico energetico e luminoso, ecc). In seguito si possono modificare i singoli ambienti per creare un’analisi accurata dei carichi di riscaldamento e raffreddamento.
- Click Manage tab> Settings tab> MEP Settings drop-down> Building/Space Type Settings.
- Dalla lista possiamo scegliere tra una varietà di tipi di edifici con vari parametri. Questi parametri ipotizzati sono basati su ASHRAE 90.1-2010, ASHRAE 90.2-2010, ASHRAE 62.1, dati CBECS e altre statistiche sugli edifici. Le ipotesi sono usate allo scopo di fornire stime ragionevoli di utilizzo dell’energia e non allo scopo della conformità al codice.
- Possiamo sovrascrivere queste ipotesi in base ai codici italiani, se necessario.
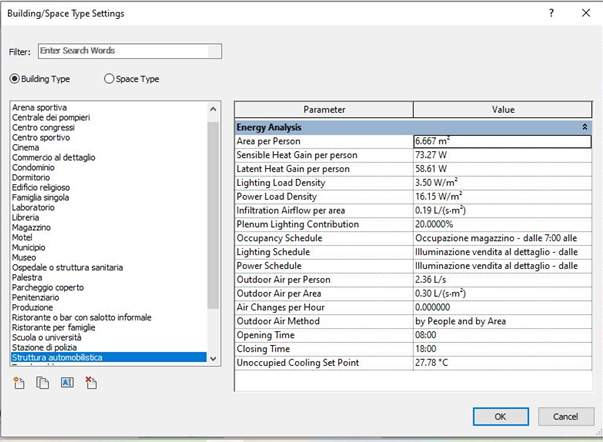
Per maggiori informazioni: http://help.autodesk.com/view/RVT/2021/ENU/?guid=GUID-1BB7D1BA-8DDA-4A6D-95AD-C8B6DCB0C908
Creazione del modello architettonico
Definire correttamente il Nord di progetto.
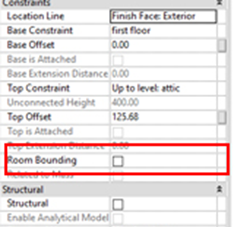
Un modello architettonico dettagliato è preferito per simulazioni energetiche accurate. Tuttavia, un semplice modello architettonico che utilizza solo le masse può anche essere usato per valutazioni energetiche preliminari. Bisogna fare attenzione ad evitare piccoli spazi tra le pareti, o tra le pareti e le solette. Disabilita tutti gli oggetti non necessari nel modello che non hanno effetto sulla simulazione energetica per un’elaborazione più veloce. Seleziona object>unselect ‘room-bounding’ dalle sue proprietà.
Per esempio, i pavimenti usati per rappresentare percorsi o strade non hanno alcun impatto sull’uso di energia dell’edificio. Pertanto, la proprietà Room Bounding di ciascuno di questi elementi dovrebbe essere disabilitata. Questa strategia riduce la dimensione complessiva dello spazio volumetrico che contiene gli elementi del modello richiesti per creare il modello energetico.
Definire le proprietà dettagliate dei materiali
Bisogna definire le proprietà termiche dettagliate di ogni materiale incluso negli assembly di muri, lastre o finestre. Se le proprietà termiche di ogni materiale non sono presenti, allora bisogna aggiungerle e compilare le proprietà a partire dalle schede tecniche dei materiali disponibili sul mercato. Se il materiale desiderato non è presente nella libreria dei materiali di Revit, si raccomanda di duplicare un materiale simile, rinominarlo e modificare le sue proprietà in base alle sue caratteristiche tecniche. Bisogna fare attenzione alle unità di ogni proprietà termica, poiché a volte sono unità di forma diversa nelle schede tecniche. Errori nelle proprietà dei materiali (come valori non realistici) possono causare il blocco della simulazione.
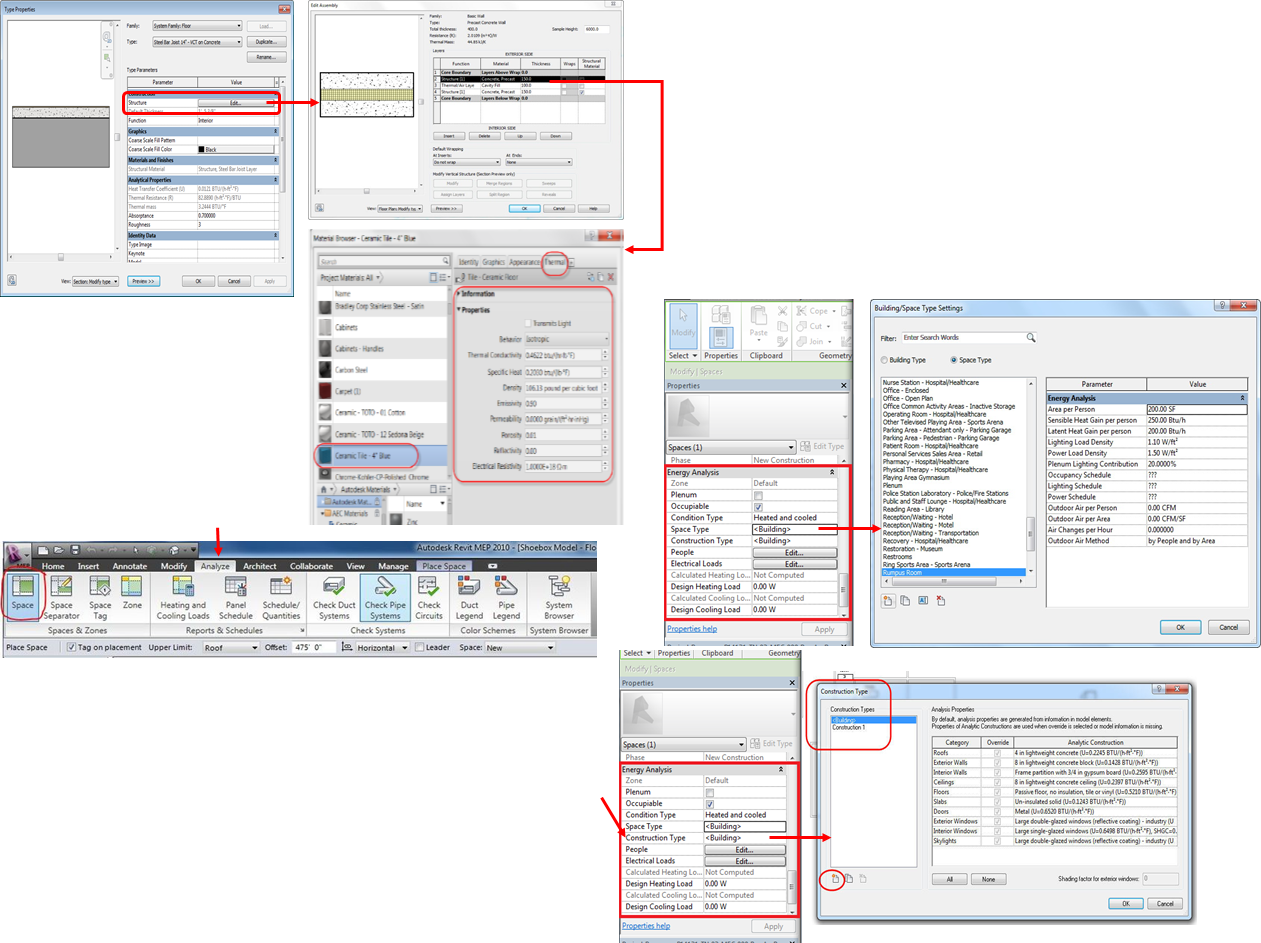
Per maggiori informazioni: http://help.autodesk.com/view/RVT/2020/ENU/?guid=GUID-3C378374-D360-4207-A558-3500922A452E
Creare spazi e zone
Spazi
Prima di inserire gli spazi nel modello architettonico, è importante creare i tipi di spazio necessari e le loro impostazioni in base alla loro funzione. Queste impostazioni possono essere modificate anche in seguito, dopo aver creato gli spazi.
- Click Anayze tab>spaces & zones>space
- Inserire ogni spazio e nominarlo correttamente. È importante specificare tra le proprietà di ogni singolo spazio il suo limite superiore, se è riscaldato, raffreddato o ventilato, ecc.
- Il carico di riscaldamento o raffreddamento di progetto nelle proprietà di ogni spazio sarà automaticamente compilato da Revit una volta che la simulazione è stata completata. In alternativa, possono essere inseriti manualmente qualora fosse necessario.
- Uno dei parametri più importanti degli spazi da impostare correttamente è il ‘Construction type’. Il La finestra di dialogo Tipo di costruzione contiene il tipo di costruzione e le sue relative costruzioni per lo spazio selezionato. Queste informazioni sullo spazio influenzano l’analisi dei carichi di riscaldamento e raffreddamento. Si può accedere alla finestra di dialogo Tipo di costruzione dalla palette delle Proprietà di uno spazio o dalla scheda Dettagli nella finestra di dialogo Carichi di riscaldamento e raffreddamento per lo spazio selezionato.
- Dopo aver inserito gli spazi, è importante visualizzarli anche in vista sezione per controllare che i loro limiti superiori siano tutti impostati correttamente.
- Un altro importante parametro dello spazio da selezionare è il ‘Service Type’. Ci sono 20 opzioni tra cui scegliere raggruppate in 4 categorie principali, CAV, VAV, idronico e altro.
For more information on working with spaces: http://help.autodesk.com/view/RVT/2021/ENU/?guid=GUID-B876A6F6-4091-40CA-ADCD-AA5D0EFC5EE3
For more information on service types: https://knowledge.autodesk.com/support/revit-products/learn-explore/caas/CloudHelp/cloudhelp/2019/ENU/Revit-Analyze/files/GUID-360031E4-93F4-449E-AD82-FB2775F286E9-htm.html
Spazi vuoti (controsoffitti)
Per una simulazione energetica accurata devono essere inseriti gli spazi del controsoffitto. Un plenum (controsoffitto) è un’area non condizionata al di sopra di uno spazio condizionato che contiene i condotti di ritorno dell’aria dallo spazio all’UTA.
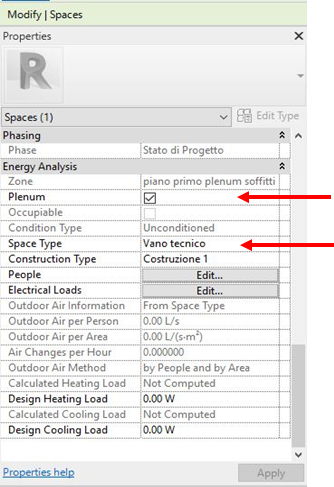
I plenum sono importanti perché contribuiscono sia al carico dello spazio che a quello delle apparecchiature. Un plenum riceve calore da diverse fonti: la conduzione attraverso le sue pareti e i tetti, l’illuminazione dello spazio sottostante e il calore dell’aria di ritorno. Questo fa sì che il plenum si porti a una temperatura più alta dei suoi spazi adiacenti, e quindi il calore viene trasferito per conduzione a questi spazi.
I passi principali per la creazione di plenum sono:
- Creare livelli di plenum in una vista in sezione
- Specificare le proprietà di vista e la visibilità degli spazi in modo che possano essere visti nella vista in pianta di quel livello
- Posizionare uno spazio nella vista in pianta del livello del plenum (controsoffitto)
- Nelle proprietà di quello spazio: Energy Analysis>uncheck ‘occupiable’, e nello spazio type>select plenum
Per i consigli dettagliati sull’inserimento dei plenum:
http://help.autodesk.com/view/RVT/2021/ENU/?guid=GUID-772FA58A-BE6F-490D-8991-95AD3A9FB42C
Cavità, vani e condotti
Se uno spazio è collocato in tali aree, le superfici che sono tangenti ad altri spazi saranno interpretate come superfici interne. Se nessuno spazio è collocato in tali aree, il parametro Funzione del Tipo di muro che delimita l’area determinerà se le superfici sono interpretate come Interne o Esterne. Se la Funzione è Interno o Nucleo-Shaft, la superficie sarà interpretata come Interno. Se la Funzione è Esterno, Fondazione, Ritenzione, o Soffitto, la superficie sarà interpretata come Esterno.
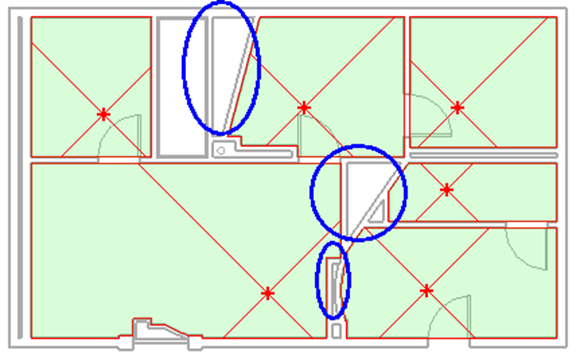
I “Sliver” Spaces sono aree strette delimitate da componenti interni paralleli che delimitano la stanza. Se si verifica una delle seguenti situazioni, Revit include automaticamente il volume degli sliver spaces nel volume di uno spazio tangente:
- Le componenti parallele identiche che delimitano la stanza racchiudono lo spazio del frammento, e
- La larghezza di un sliver space è uguale o inferiore al parametro Sliver Space Tolerance specificato nella finestra di dialogo Heating and Cooling Loads (nella sezione 2)
- A space component has been placed in the tangent spaces on both sides of the sliver space.
For more information:
http://help.autodesk.com/view/RVT/2021/ENU/?guid=GUID-116D3BBB-8437-43BE-9A15-6637A34E650D
Zones

In Revit, a zone is considered an HVAC system, containing a number of similar spaces (same orientation, all internal, all offices, etc.) with same temperature and humidity requirements. Each zone is served by one piece of HVAC equipment whether it is a VAV box or rooftop unit.
To create a new zone:
- In a floor plan view, go to: Analyse tab>Spaces and Zones panel> Zone
- Press F9 to view zones in the system browser
- Once a zone is created, we can add the existing space(s) to it by selecting these spaces from the model.
- Click Finish after adding the desired spaces.
- Modify the zone properties by clicking on it in the System Browser>right click>properties.
- Under zone properties, we can set important parameters such as heating and cooling setpoints, (de)humidification, etc.
- Set the parameters of the Default zone as well even if it is empty! (especially if using Revit 2020.1)
The zone data object in Revit is assigned all of the spaces it contains, and it also contains its own properties that are unique to HVAC systems. These properties include:
Service type
Cooling coil properties
Heating coil properties
Ventilation
Coil bypass
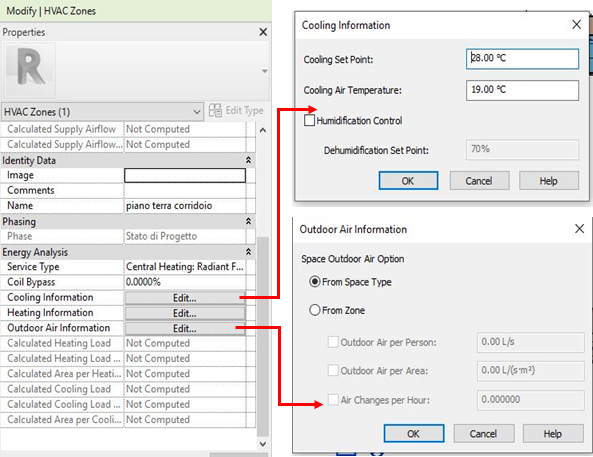
Important notes:
- As spaces are placed in a project, Revit assigns them automatically to the Default zone. We should create HVAC zones to meet the heating and cooling requirements of the project and assign each space to a zone that we have created.
- Spaces that remain in the Default zone are not included in the detailed heating and cooling loads calculations (Section 9). However, the spaces in the default zone are accounted for in the simple heating and cooling loads simulation (Section 8). So to avoid confusion and inconsistent results between simple and detailed simulations, it is always better to leave the default zone empty.
- Heating and cooling set points are set for a given zone and not for spaces in a building.
For more information on zone creation:
http://help.autodesk.com/view/RVT/2021/ENU/?guid=GUID-587F0024-062F-4CBF-9D30-8AEC940C9B31
For more information on zone parameters:
http://help.autodesk.com/view/RVT/2021/ENU/?guid=GUID-41B58B0B-E783-4284-A2F3-82C481A1AB49
Energy model settings
Double check space and building type settings that were define previously, especially heating and cooling setpoints, service types and construction types of each space.
- To open the Energy Settings dialog, click Analyze tab>Energy Optimization panel>Energy Settings
- Set the mode to: ‘Use Conceptual Masses and Building Elements’.
- Leave the analytical space and surface default values as they are unless the project includes spaces whose width or height falls below the default values.
- Ignore the perimeter zone depth and perimeter zone division parameters as they necessary only when using a conceptual massing model, not a detailed architectural model.
- Click on Advanced>other options>edit
- Set the advanced options based on the project requirements
- Room/space data>export category>select spaces
Revit passes the following information for use in the analysis: Space object name and number, Occupancy, Lighting, Equipment, and Zone.
- Material thermal properties>select detailed elements.
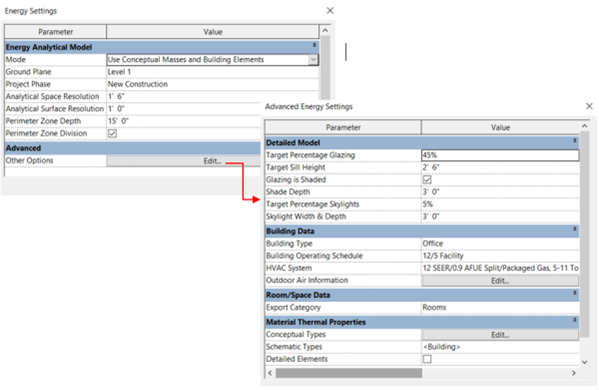
For more information on energy model settings: http://help.autodesk.com/view/RVT/2021/ENU/?guid=GUID-36B2F66A-E423-4D9C-B266-3ABA57573F4A
For advanced energy settings:
http://help.autodesk.com/view/RVT/2021/ENU/?guid=GUID-24528ACB-E82C-410F-BEB7-24BDBA6D0769
Important note:
Prior to Revit 2021.1, the set points on the default HVAC zone were used by Systems Analysis. These values could also be overridden by user-created HVAC zones. Starting with Revit 2021.1, these values are no longer used by systems analysis.
For more information on this note: http://help.autodesk.com/view/RVT/2021/ENU/?guid=GUID-B045AB3F-0CBA-408D-94FB-E35736AA5632
Create and inspect energy model

Create the energy model
- Analyze tab>Energy Optimization panel>Create Energy Model
- The time needed to create the energy model depends on the complexity of the model, and the analytical space and surface resolution defined in the energy mode settings.
- To verify that the analytical systems and zone equipment are assigned to the proper regions of the building, two new views, System-Zone and Analytical Spaces, are generated. The analytical spaces appear in the System Browser (press shift+ F9) under the zone equipment to which they have been assigned.
- When you highlight zone equipment in the System Browser, the associated analytical spaces will highlight in the Analytical Spaces view.
Important note:
The energy model does not regenerate automatically with the architectural model. Every time modifications are made to the architectural model, the energy model must be deleted and recreated again.
More information on creating the energy model:
http://help.autodesk.com/view/RVT/2021/ENU/?guid=GUID-9DB01490-A0A1-4DA2-A9A9-4F766958017A
Inspect the model and resolve problems
- In the 3D energy model view: Open the Visibility/Graphics dialog.
- On the Analytical Model Categories tab, do the following:
- Clear Analytical Spaces.
- For Analytical Surfaces, select only Shades. Deselect all other subcategories for Analytical Surfaces.
Shade surfaces occur when any Revit architectural element (or part of it) lies outside the main paths of building heat transfer, such as the parapet of a wall or the overhang of a roof. All shade surfaces should be present only where they make sense.
- Examine the view, looking for shade surfaces that exist where they do not belong.
- When you find an unexpected shade surface, go to this area of the architectural model to examine it more closely, looking for gaps or missing elements.
- Pay attention to elements whose Room Bounding property is disabled. These elements are not considered during the creation of the energy model, so they may be the cause of the incorrect shades.
- Address any issues that you have identified.
- To see if your changes result in an improved energy model, delete the energy model and recreate it.
Check the entire energy model (all surface types not just shades), and reduce resolution gradually if needed:
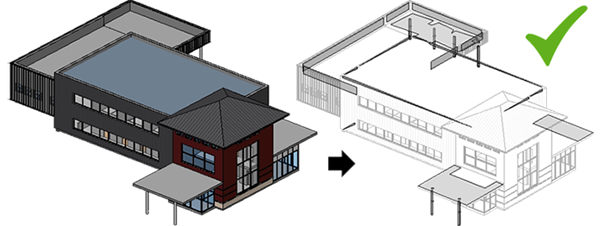
Small gaps between energy model elements are expected and do not have a negative impact on the analysis. If these gaps are large, however, or reasonable sections of the building are not fully captured, you must increase the Analytical Space Resolution and Analytical Surface Resolution settings. This change increases processing time. It may also uncover more gaps or omissions in the architectural model.
- In the 3D Energy Model view, open the Visibility/Graphics dialog.
- On the Analytical Model Categories tab, do the following:
- Select Analytical Spaces.
- For Analytical Surfaces, select all subcategories.
- Orbit the energy model, looking for unexpectedly large gaps between elements.
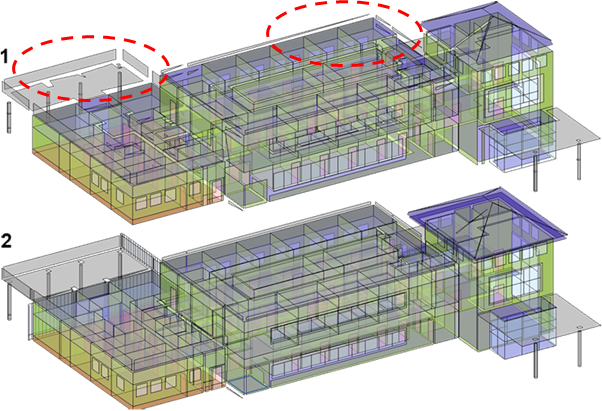
If there are large gaps in the model, then the resolution must be increased:
- Click Analyze tab> Energy Optimization panel >Energy Settings
- In the Energy Settings dialog, change Analytical Space Resolution 457.2 mm, and change Analytical Surface Resolution to 152.4 mm.
Keep these parameters in a ratio of roughly 2:1. The minimum values are 6″ and 3″ (152.4 and 76.2 mm). Resolution settings of 203.2 and 101.6 mm are typically effective for most detailed architectural models
- Delete and recreate the energy model
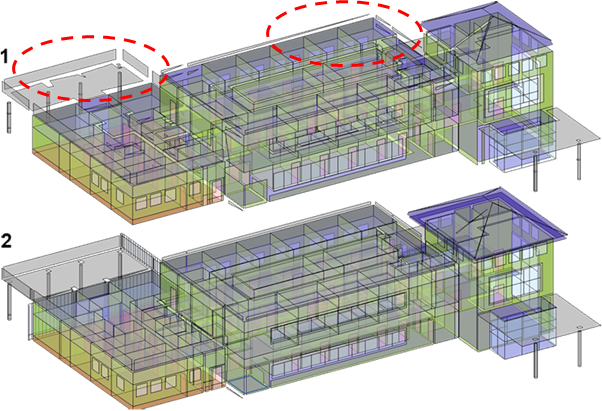
Simple heating/cooling load analysis
Calculation method
For standard calculations, the engine will examine each space from the months of April to November and from 6am to 6pm (Oct-May in the southern hemisphere). After the loads of all the spaces have been determined, the maximum month/hour (depending on the calculation type) is used to determine the psychrometrics, airflow, and coil loads. The calculations are based on the ASHRAE 2005 Handbook of Fundamentals (Chapter 30: Non-residential Cooling and Heating Load Calculations. 2005 ASHRAE Handbook – Fundamentals).
The general procedure for calculating cooling load for each load component (lights, people, walls, roofs, windows, appliances, etc.) with RTS (ASHRAE) is as follows:
- Calculate 24 h profile of component heat gains for design day (for conduction, first account for conduction time delay by applying conduction time series).
- Split heat gains into radiant and convective parts.
- Apply appropriate radiant time series to radiant part of heat gains to account for time delay in conversion to cooling load.
- Sum convective part of heat gain and delayed radiant part of heat gain to determine cooling load for each hour for each cooling load component.
After collecting all of the cooling load components for each space, the heating load is calculated. Techniques for estimating design heating loads for commercial buildings are essentially the same as those for estimating design cooling loads with the following exceptions:
- Temperatures outside conditioned spaces are generally lower than maintained space temperatures.
- Credit for solar or internal heat gains is not included
- Thermal storage effect of building structure or content is ignored.
For more information:
http://help.autodesk.com/view/RVT/2021/ENU/?guid=GUID-B3E90100-0CC9-4874-AEFC-079727ECDA12
Run a Simple Simulation
- Click Analyze tab Reports and Schedules tab Heating and Cooling Loads.
- On the General tab of the Heating and Cooling Loads dialog, define the parameters as appropriate.
- We can select from 3 levels of heating and cooling loads reports (simple, standard and detailed), to view the results of a heating and cooling analysis performed on your building model.
- Here we can set the sliver space tolerance based on the dimensions of cavities and ducts in our projects (mentioned in section 3).
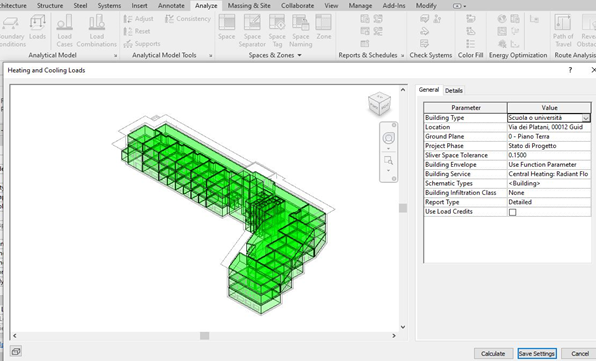
For information on the parameters:
http://help.autodesk.com/view/RVT/2021/ENU/?guid=GUID-69F7C2DA-498C-49EF-8A09-73A8A20E8AC7
For more information on the heating and cooling loads reports:
http://help.autodesk.com/view/RVT/2021/ENU/?guid=GUID-57721C90-394D-4014-ABF6-16FD6C035269
Detailed systems analysis simulation with EnergyPlus
Calculation Method
EnergyPlus whole-building energy modelling (BEM) engine by the US Department of Energy (DOE). It implements detailed building physics for air, moisture, and heat transfer including treating radiative and convective heat-transfer separately to support modelling of radiant systems and calculation of thermal comfort metrics; and HVAC systems.
Run a simulation
Revit uses a workflow to run the systems analysis. A workflow is a script that takes data from Revit, translates it to EnergyPlus, runs a simulation, and creates a report for design heating, cooling, and airflow. Two workflows are available by default:
- System sizing for heating and cooling loads (for detailed MEP)
- Annual systems and building energy simulation
- Click Analyze tab Energy Optimization panel Systems Analysis .
Important note:
If analytical systems (such as water loops/air systems/zone equipment) are not created, Revit uses an ideal air system for the systems analysis. If analytical systems are created, but some analytical spaces are not assigned to the zone equipment, those analytical spaces will use the ideal air system.
Analysing the results
To view reports, open the Project Browser and scroll to Reports > Analysis Reports.
Revit automatically creates a time-stamped analysis report after each systems analysis is run. Reports are saved in a subfolder, called model name_Reports, in the folder where the model is saved. If we don’t have access to the folder where the model is located, or if we’ve run the analysis on a new model that hasn’t been saved, the report is saved in the ‘My Documents’ folder.
Note: The report is saved as a separate file from the Revit model, so it will not be automatically included if you share the model with another user, move it to another location, or delete it. As a result, we will see the warning: “The selected report is not found in the specified path.”
The report generated by EnergyPlus is very detailed and might seem confusing. Although the annual heating/cooling and electricity energy consumption clearly mentioned in the beginning of the report, for MEP purposes we are usually interested in the peak power demand for machine sizing.
The most important EnergyPlus outputs to look for in the report are:
- District Heating Peak Demand – Custom monthly report
- District Cooling Peak Demand – Custom monthly report
- Peak Heating Sensible Heat Gain Components
- Peak Cooling Sensible Heat Gain Components
- Heating Peak Conditions
- Cooling Peak Conditions
- Facility Component Load Summary – Estimated Heating/Cooling Peak Load components
(in this output we can see the sensible and latent heat load as well as the ventilation load)
In addition to the report which is generated after an analysis, the heating, cooling, and air flow peak demands are also automatically filled in properties on each analytical space in the model.
Commenti recenti