Contents
Introduzione
The purpose of this report is to create a guide for detailed energy analysis in Revit (v.2020.1), to be used for MEP purposes afterwards. The main steps are explained in this guide, with references for further detailed information if needed.
There are two main ways to perform an energy analysis in Revit and are covered in this guide:
- Simple heating/cooling loads analysis
- Detailed Systems Analysis (available in Revit v.2020.1 and higher)
Define general project information
Location
The energy simulation automatically extracts weather data of the specific project location.

Building type parameters
These parameters allow us to establish default settings for the overall building model that will be considered by the energy simulation (such as sensible and latent heat gain per person, power and light load density, etc). Then we can modify individual spaces to create an accurate analysis for heating and cooling loads.
- Click Manage tab> Settings tab> MEP Settings drop-down> Building/Space Type Settings.
- From the list we can choose from a variety of building types with various parameters. These assumed parameters are based on ASHRAE 90.1-2010, ASHRAE 90.2-2010, ASHRAE 62.1, CBECS data, and other building surveys. The assumptions are used for the purpose of providing reasonable energy usage estimates and not for the purpose of code compliance.
- We can override these assumptions based on the Italian codes if needed.
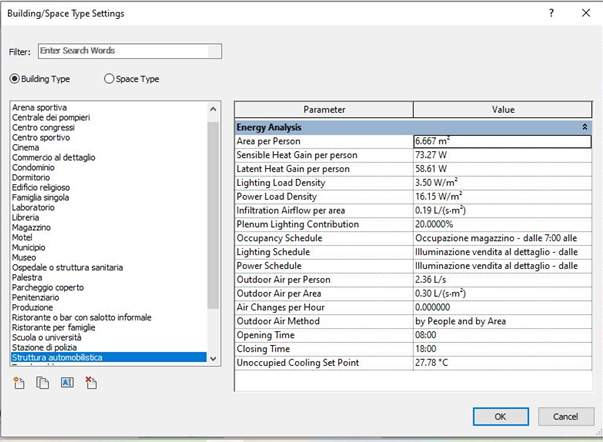
For more info:
http://help.autodesk.com/view/RVT/2021/ENU/?guid=GUID-1BB7D1BA-8DDA-4A6D-95AD-C8B6DCB0C908
Create the architectural model
Define correct project North.
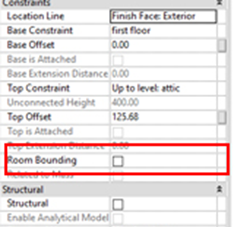
A detailed architectural model is preferred for accurate energy simulations. However, a simple architectural model using only masses can also be used for preliminary energy assessments.
Must pay attention to avoid small gaps between walls, or between walls and slabs.
Disable any unnecessary objects in the model that have no effect on the energy simulation for faster processing. Select object>unselect ‘room-bounding’ from its properties.
For example, floors used to represent paths or roads have no impact on the energy use of the building. Therefore, the Room Bounding property of each of those elements should be disabled. This strategy reduces the overall size of the volumetric space that contains the model elements required to create the energy model.
Define detailed material properties
Must define detailed thermal properties of each material included in wall, slab, or window assemblies. If the thermal properties of each material are not present, then we must add it and fill in the properties from material technical sheets available in the market.
If the desired material is not present in the Revit material library, it is recommended to duplicate a similar material the rename it and n change its properties based on its technical characteristics.
Must take care in the units of each thermal properties as they are sometimes different form units in technical sheets. Errors in material properties (such as unrealistic values) can cause the simulation to crash.
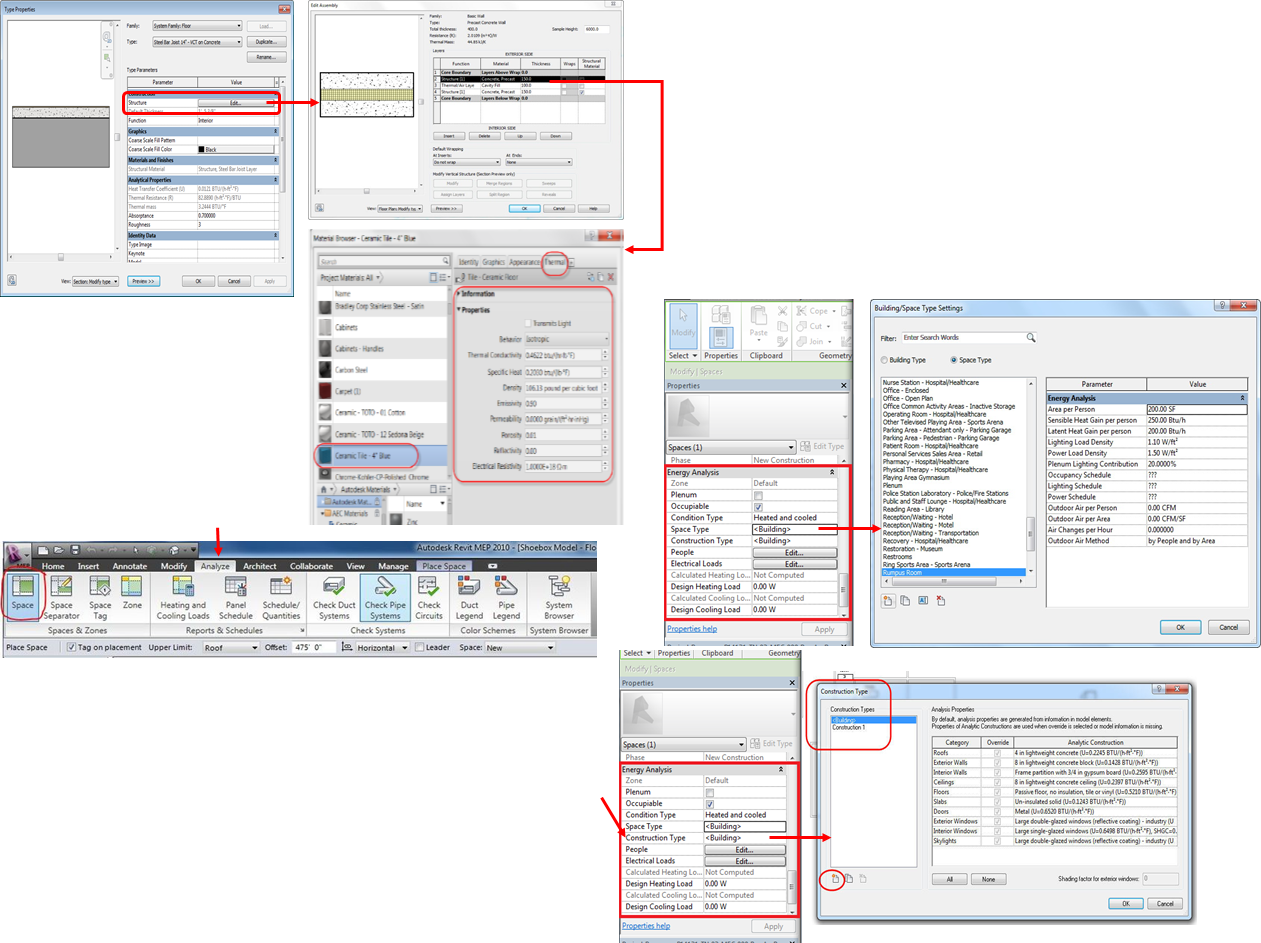
For more info:
http://help.autodesk.com/view/RVT/2020/ENU/?guid=GUID-3C378374-D360-4207-A558-3500922A452E
Create spaces and zones
Spaces
Before inserting spaces in the architectural model, it is important to create the required space types and their settings based on their function. These settings can be also changed later after creating the spaces.
- Click Anayze tab>spaces & zones>space
- Insert each space and name it correctly. From the properties of each individual space, it is important to specify from the properties such as its upper limit, whether it is heated, cooled, or ventilated, etc.
- The design heating or cooling load in the properties of each space will be automatically filled by Revit once the simulation is complete. Alternatively, they can be manually inserted if needed.
- One of the most important space parameters to set correctly is the ‘Construction type’. The Construction Type dialog contains the construction type and its corresponding constructions for the selected space. This space information affects the heating and cooling loads analysis. We can access the Construction Type dialog from the Properties palette for a space or from the Details Tab in the Heating and Cooling Loads dialog for the selected space.
- After inserting the spaces, it is important to view them also in section view to double check that their upper limits are all set correctly.
- Another important space parameter to choose is the ‘Service Type’. There are 20 options to choose from grouped into 4 main categories, CAV, VAV, hydronic, and other.
For more information on working with spaces:
http://help.autodesk.com/view/RVT/2021/ENU/?guid=GUID-B876A6F6-4091-40CA-ADCD-AA5D0EFC5EE3
For more information on service types:
Plenum Spaces
For an accurate energy simulation, plenum spaces must be inserted. A plenum is an unconditioned area above a conditioned space that holds ductwork returning air from the space to the coil.
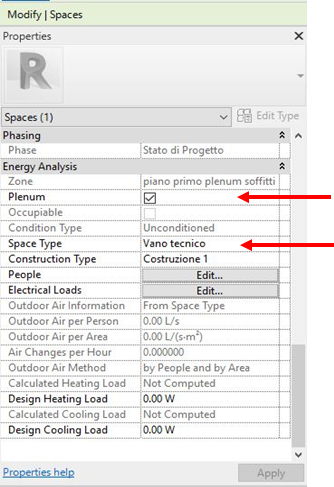
Plenums are special because they contribute both to the space load and to the equipment load. A plenum receives heat from several sources: conduction through its walls and roofs, the lighting from the space below, and heat from the return air. This causes the plenum to raise itself to a temperature higher than its adjacent spaces, and so conduction is transferred to those spaces.
The main steps for creating plenums are:
- Create plenum levels in a section view
- Specify view properties and space visibility so that they can be seen in the plan view of that level
- Place a space in the floor plan view of the plenum level
- In the properties of that space: Energy Analysis>uncheck ‘occupiable’, and in space type>select plenum
For detailed steps on inserting plenums:
http://help.autodesk.com/view/RVT/2021/ENU/?guid=GUID-772FA58A-BE6F-490D-8991-95AD3A9FB42C
Cavities, Shafts and Ducts
If a Space is placed in such areas, surfaces that are tangent to other spaces will be interpreted as Interior surfaces. If no space is placed in such areas, the Function parameter of the Wall Type bounding the area will determine if the surfaces is interpreted as Interior or Exterior. If the Function is Interior or Core-Shaft, the surface will be interpreted as Interior. If the Function is Exterior, Foundation, Retaining, or Soffit, the surface will be interpreted as Exterior.
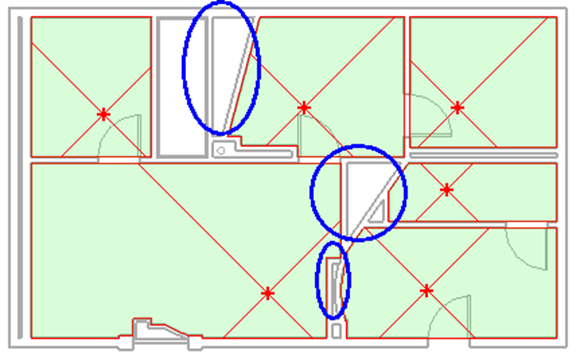
Sliver Spaces are narrow areas bounded by parallel interior room-bounding components. Under the following circumstances, Revit automatically includes the volume of sliver spaces in the volume of a tangent space:
- Identical parallel room-bounding components enclose the sliver space, and
- The width of a sliver space is equal to or less than the Sliver Space Tolerance parameter specified in the Heating and Cooling Loads dialog (in section 2), and
- A space component has been placed in the tangent spaces on both sides of the sliver space.
For more information:
http://help.autodesk.com/view/RVT/2021/ENU/?guid=GUID-116D3BBB-8437-43BE-9A15-6637A34E650D
Zones

In Revit, a zone is considered an HVAC system, containing a number of similar spaces (same orientation, all internal, all offices, etc.) with same temperature and humidity requirements. Each zone is served by one piece of HVAC equipment whether it is a VAV box or rooftop unit.
To create a new zone:
- In a floor plan view, go to: Analyse tab>Spaces and Zones panel> Zone
- Press F9 to view zones in the system browser
- Once a zone is created, we can add the existing space(s) to it by selecting these spaces from the model.
- Click Finish after adding the desired spaces.
- Modify the zone properties by clicking on it in the System Browser>right click>properties.
- Under zone properties, we can set important parameters such as heating and cooling setpoints, (de)humidification, etc.
- Set the parameters of the Default zone as well even if it is empty! (especially if using Revit 2020.1)
The zone data object in Revit is assigned all of the spaces it contains, and it also contains its own properties that are unique to HVAC systems. These properties include:
Service type
Cooling coil properties
Heating coil properties
Ventilation
Coil bypass
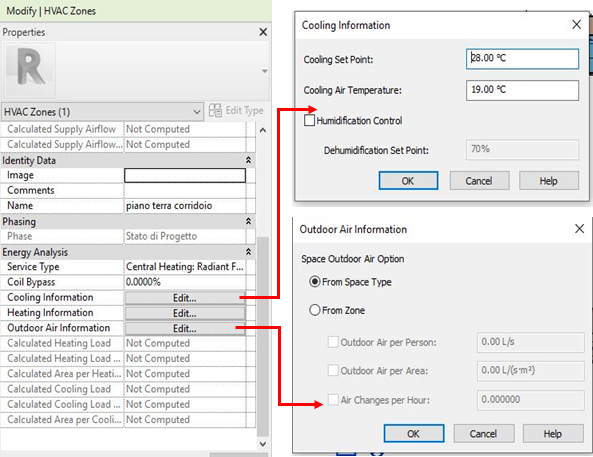
Important notes:
- As spaces are placed in a project, Revit assigns them automatically to the Default zone. We should create HVAC zones to meet the heating and cooling requirements of the project and assign each space to a zone that we have created.
- Spaces that remain in the Default zone are not included in the detailed heating and cooling loads calculations (Section 9). However, the spaces in the default zone are accounted for in the simple heating and cooling loads simulation (Section 8). So to avoid confusion and inconsistent results between simple and detailed simulations, it is always better to leave the default zone empty.
- Heating and cooling set points are set for a given zone and not for spaces in a building.
For more information on zone creation:
http://help.autodesk.com/view/RVT/2021/ENU/?guid=GUID-587F0024-062F-4CBF-9D30-8AEC940C9B31
For more information on zone parameters:
http://help.autodesk.com/view/RVT/2021/ENU/?guid=GUID-41B58B0B-E783-4284-A2F3-82C481A1AB49
Energy model settings
Double check space and building type settings that were define previously, especially heating and cooling setpoints, service types and construction types of each space.
- To open the Energy Settings dialog, click Analyze tab>Energy Optimization panel>Energy Settings
- Set the mode to: ‘Use Conceptual Masses and Building Elements’.
- Leave the analytical space and surface default values as they are unless the project includes spaces whose width or height falls below the default values.
- Ignore the perimeter zone depth and perimeter zone division parameters as they necessary only when using a conceptual massing model, not a detailed architectural model.
- Click on Advanced>other options>edit
- Set the advanced options based on the project requirements
- Room/space data>export category>select spaces
Revit passes the following information for use in the analysis: Space object name and number, Occupancy, Lighting, Equipment, and Zone.
- Material thermal properties>select detailed elements.
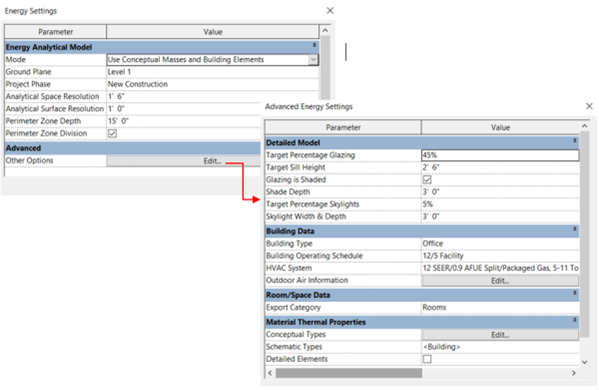
For more information on energy model settings: http://help.autodesk.com/view/RVT/2021/ENU/?guid=GUID-36B2F66A-E423-4D9C-B266-3ABA57573F4A
For advanced energy settings:
http://help.autodesk.com/view/RVT/2021/ENU/?guid=GUID-24528ACB-E82C-410F-BEB7-24BDBA6D0769
Important note:
Prior to Revit 2021.1, the set points on the default HVAC zone were used by Systems Analysis. These values could also be overridden by user-created HVAC zones. Starting with Revit 2021.1, these values are no longer used by systems analysis.
For more information on this note: http://help.autodesk.com/view/RVT/2021/ENU/?guid=GUID-B045AB3F-0CBA-408D-94FB-E35736AA5632
Create and inspect energy model

Create the energy model
- Analyze tab>Energy Optimization panel>Create Energy Model
- The time needed to create the energy model depends on the complexity of the model, and the analytical space and surface resolution defined in the energy mode settings.
- To verify that the analytical systems and zone equipment are assigned to the proper regions of the building, two new views, System-Zone and Analytical Spaces, are generated. The analytical spaces appear in the System Browser (press shift+ F9) under the zone equipment to which they have been assigned.
- When you highlight zone equipment in the System Browser, the associated analytical spaces will highlight in the Analytical Spaces view.
Important note:
The energy model does not regenerate automatically with the architectural model. Every time modifications are made to the architectural model, the energy model must be deleted and recreated again.
More information on creating the energy model:
http://help.autodesk.com/view/RVT/2021/ENU/?guid=GUID-9DB01490-A0A1-4DA2-A9A9-4F766958017A
Inspect the model and resolve problems
- In the 3D energy model view: Open the Visibility/Graphics dialog.
- On the Analytical Model Categories tab, do the following:
- Clear Analytical Spaces.
- For Analytical Surfaces, select only Shades. Deselect all other subcategories for Analytical Surfaces.
Shade surfaces occur when any Revit architectural element (or part of it) lies outside the main paths of building heat transfer, such as the parapet of a wall or the overhang of a roof. All shade surfaces should be present only where they make sense.
- Examine the view, looking for shade surfaces that exist where they do not belong.
- When you find an unexpected shade surface, go to this area of the architectural model to examine it more closely, looking for gaps or missing elements.
- Pay attention to elements whose Room Bounding property is disabled. These elements are not considered during the creation of the energy model, so they may be the cause of the incorrect shades.
- Address any issues that you have identified.
- To see if your changes result in an improved energy model, delete the energy model and recreate it.
Check the entire energy model (all surface types not just shades), and reduce resolution gradually if needed:
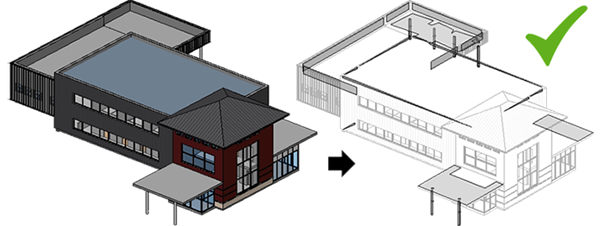
Small gaps between energy model elements are expected and do not have a negative impact on the analysis. If these gaps are large, however, or reasonable sections of the building are not fully captured, you must increase the Analytical Space Resolution and Analytical Surface Resolution settings. This change increases processing time. It may also uncover more gaps or omissions in the architectural model.
- In the 3D Energy Model view, open the Visibility/Graphics dialog.
- On the Analytical Model Categories tab, do the following:
- Select Analytical Spaces.
- For Analytical Surfaces, select all subcategories.
- Orbit the energy model, looking for unexpectedly large gaps between elements.
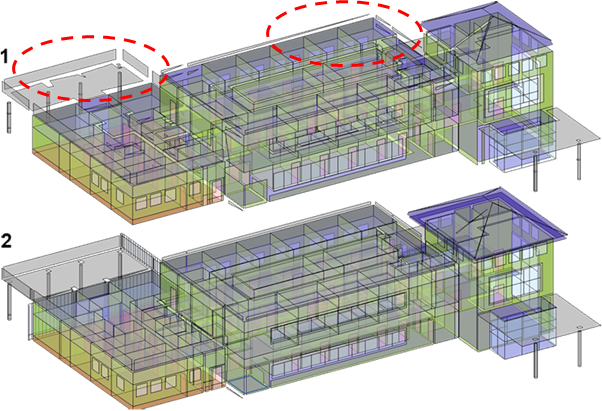
If there are large gaps in the model, then the resolution must be increased:
- Click Analyze tab> Energy Optimization panel >Energy Settings
- In the Energy Settings dialog, change Analytical Space Resolution 457.2 mm, and change Analytical Surface Resolution to 152.4 mm.
Keep these parameters in a ratio of roughly 2:1. The minimum values are 6″ and 3″ (152.4 and 76.2 mm). Resolution settings of 203.2 and 101.6 mm are typically effective for most detailed architectural models
- Delete and recreate the energy model
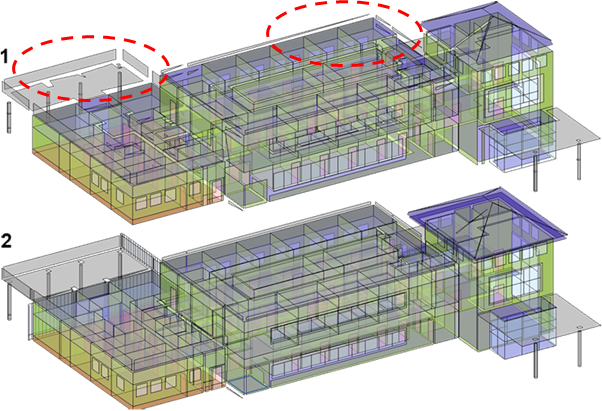
Simple heating/cooling load analysis
Calculation method
For standard calculations, the engine will examine each space from the months of April to November and from 6am to 6pm (Oct-May in the southern hemisphere). After the loads of all the spaces have been determined, the maximum month/hour (depending on the calculation type) is used to determine the psychrometrics, airflow, and coil loads. The calculations are based on the ASHRAE 2005 Handbook of Fundamentals (Chapter 30: Non-residential Cooling and Heating Load Calculations. 2005 ASHRAE Handbook – Fundamentals).
The general procedure for calculating cooling load for each load component (lights, people, walls, roofs, windows, appliances, etc.) with RTS (ASHRAE) is as follows:
- Calculate 24 h profile of component heat gains for design day (for conduction, first account for conduction time delay by applying conduction time series).
- Split heat gains into radiant and convective parts.
- Apply appropriate radiant time series to radiant part of heat gains to account for time delay in conversion to cooling load.
- Sum convective part of heat gain and delayed radiant part of heat gain to determine cooling load for each hour for each cooling load component.
After collecting all of the cooling load components for each space, the heating load is calculated. Techniques for estimating design heating loads for commercial buildings are essentially the same as those for estimating design cooling loads with the following exceptions:
- Temperatures outside conditioned spaces are generally lower than maintained space temperatures.
- Credit for solar or internal heat gains is not included
- Thermal storage effect of building structure or content is ignored.
For more information:
http://help.autodesk.com/view/RVT/2021/ENU/?guid=GUID-B3E90100-0CC9-4874-AEFC-079727ECDA12
Run a Simple Simulation
- Click Analyze tab Reports and Schedules tab Heating and Cooling Loads.
- On the General tab of the Heating and Cooling Loads dialog, define the parameters as appropriate.
- We can select from 3 levels of heating and cooling loads reports (simple, standard and detailed), to view the results of a heating and cooling analysis performed on your building model.
- Here we can set the sliver space tolerance based on the dimensions of cavities and ducts in our projects (mentioned in section 3).
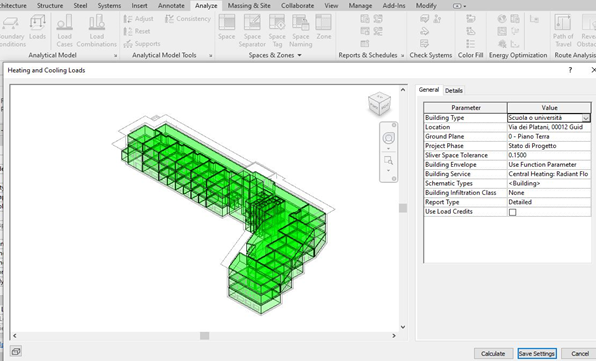
For information on the parameters:
http://help.autodesk.com/view/RVT/2021/ENU/?guid=GUID-69F7C2DA-498C-49EF-8A09-73A8A20E8AC7
For more information on the heating and cooling loads reports:
http://help.autodesk.com/view/RVT/2021/ENU/?guid=GUID-57721C90-394D-4014-ABF6-16FD6C035269
Detailed systems analysis simulation with EnergyPlus
Calculation Method
EnergyPlus whole-building energy modelling (BEM) engine by the US Department of Energy (DOE). It implements detailed building physics for air, moisture, and heat transfer including treating radiative and convective heat-transfer separately to support modelling of radiant systems and calculation of thermal comfort metrics; and HVAC systems.
Run a simulation
Revit uses a workflow to run the systems analysis. A workflow is a script that takes data from Revit, translates it to EnergyPlus, runs a simulation, and creates a report for design heating, cooling, and airflow. Two workflows are available by default:
- System sizing for heating and cooling loads (for detailed MEP)
- Annual systems and building energy simulation
- Click Analyze tab Energy Optimization panel Systems Analysis .
Important note:
If analytical systems (such as water loops/air systems/zone equipment) are not created, Revit uses an ideal air system for the systems analysis. If analytical systems are created, but some analytical spaces are not assigned to the zone equipment, those analytical spaces will use the ideal air system.
Analysing the results
To view reports, open the Project Browser and scroll to Reports > Analysis Reports.
Revit automatically creates a time-stamped analysis report after each systems analysis is run. Reports are saved in a subfolder, called model name_Reports, in the folder where the model is saved. If we don’t have access to the folder where the model is located, or if we’ve run the analysis on a new model that hasn’t been saved, the report is saved in the ‘My Documents’ folder.
Note: The report is saved as a separate file from the Revit model, so it will not be automatically included if you share the model with another user, move it to another location, or delete it. As a result, we will see the warning: “The selected report is not found in the specified path.”
The report generated by EnergyPlus is very detailed and might seem confusing. Although the annual heating/cooling and electricity energy consumption clearly mentioned in the beginning of the report, for MEP purposes we are usually interested in the peak power demand for machine sizing.
The most important EnergyPlus outputs to look for in the report are:
- District Heating Peak Demand – Custom monthly report
- District Cooling Peak Demand – Custom monthly report
- Peak Heating Sensible Heat Gain Components
- Peak Cooling Sensible Heat Gain Components
- Heating Peak Conditions
- Cooling Peak Conditions
- Facility Component Load Summary – Estimated Heating/Cooling Peak Load components
(in this output we can see the sensible and latent heat load as well as the ventilation load)
In addition to the report which is generated after an analysis, the heating, cooling, and air flow peak demands are also automatically filled in properties on each analytical space in the model.
Recent Comments